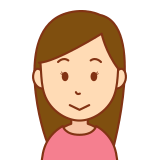
子供にスマホを持たせたいけれど、どう決めればいいのかしら?

あまりお金はかけたくない。
すぐに落として壊すかもしれないし。
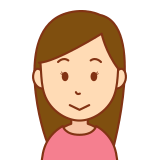
簡単なのがいい
こんな悩みを解決します。
実際にわが家で初めてスマホを持たせるのに、調べて、持たせた記録を残します。
LINE代わりに使えるGoogleサービスも紹介。
小学生の子供にスマホを持たせるのに、イオンの子供パックが気になっている方はぜひ参考にしてほしい内容です。
イオンの子供パックよりもGoogleのファミリーリンクが優秀
子供のスマホに何を求めるか?
子供向けのスマホで求められるのをまとめるとこんなところです。
ただ全部を満たすものはありません。
何を守るのか、何を諦められるのか、事前に気持ちを整理しておきます。
またわが家ではAndroidを使っているので、親の知らないiPhoneの選択はありません。
なのでSIMフリーの格安スマホにアプリを入れて、子供仕様にする方法を探ることにしました。
費用も押さえてとなると候補は2つ
・イオンモバイルの「子供パック」
・Googleの「ファミリーリンク」
TONE1000も機能的に魅力だったのですが、費用的にはちょっと保留にしました。
毎月決まった金額を払い続けるのですから、慎重に選びます。
イオンの子供パックは性表現のフィルターがかからない

イオンの子供パックのアプリ「スマモリ」ではいやらしい画像が防げない
小学生の男の子が言って喜んでいるNGワードを入れて、検索結果を画像にすると、モザイクがかかっている画像ではあるものの、とても青少年には受け入れがたい画像がバンバン出てきてしまいます。
本当は実際の画面を添付したいところですが、Googleの厳しいサイト基準にはじかれそうなのでやめておきます。
どうなるかというと、他のブラウザが使えないように、何かを調べるときに「スマモリ」ブラウザーが起動するのですが、検索結果先がGoogle chromeのような通常のブラウザになり、ひどい結果になります。
検索結果をタップした先はブロックされるのですが、できればその手前でブロックしてほしい。
検索結果で不適切な画像をブロックするか聞いては来るのですが、ブロックしても、次の検索で解除するか聞いてきて、子供が簡単に解除できてしまうので意味がありません。
このあたりの情報を上げている人があまりいないのか、契約前に分からず失敗してしまいました。
イオンの子供パックは基本的な子供の制限をいくつか満たしていて、価格も安いので選んだのですが残念です。
とくに歩きスマホ防止は、子供の安全を守るのに大変有効だと期待していただけに、もう本当にガッカリです。
その他の機能を試す前に、この時点でもう使うのを諦めました。
加えてイオンモバイルの子供パック「スマモリ」画面の日本語があやしい
さらに付け加えるのであれば、日本語表記がおかしいところがいくつかあり、日本のソフトウェアメーカーが作っているようですが、こういったところで海外発注の怪しいにおいがしていきます。
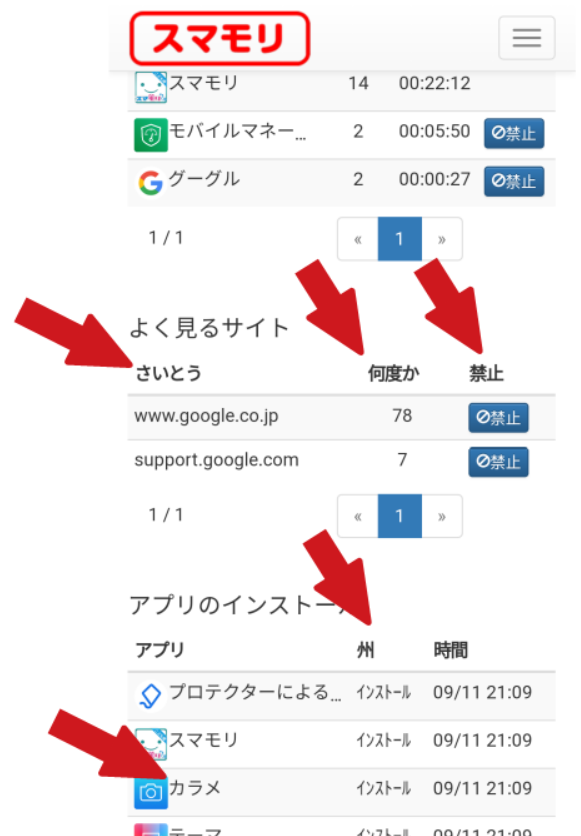
Googleの検索制限は優秀

Googleでは無料で利用できて、性表現をほぼブロックできる優れものです。
画像検索でも、検索結果にそれらしいものはほぼ出てきません。
全くというとどこまでなのか、個人によって考え方が分かれるのではっきりしないですが、安心して渡せるレベルです。
もちろん不適切な画像を表示するかなんて聞いてきません。
無料なのであまり期待していませんでしたが、ここまでのレベルなら、他を使う理由がありません。
これは特別なアプリで制限をかけているというよりは、アカウントの年齢によって一律で制限をかけているようです。
そして性表現とは関係ない、通常の検索の場合でも検索結果は表示されても、結果先のリンクすぐには見れないようになっています。
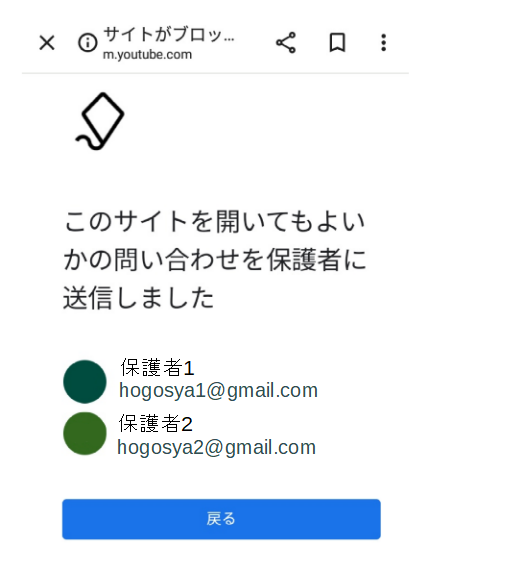
例えばウィキペディアのようなサイトでも許可が必要とされて、子供がリクエストボタンを押すと、親へ許可申請のメールが行きます。
メールで子供が見たいサイトのリンクが来るので、親が見て大丈夫で許可すれば、子供がすぐに見れるようになります。
この場合ウィキペディアを許可すると、ウィキペディアのほかの言葉の意味は許可なく見れるようになるので、ドメイン(サイトの大元)単位で許可されているようです。
またLINEでのニュース検索も検索ワードの制限がかかっています。
これはLINEで制限しているのか、Googleが制限しているのかは不明です。
その他の子供制限機能を見てみましょう。
Googleの子供制限(ファミリーリンク)を使う

子供の使用制限や親がしたいことは、ファミリーリンクというアプリでまとめられています。
ざっくりできることは2つ
1.利用制限がかけられる
・スマホ自体を使う時間を決められる
・アプリ単位で時間制限もかけられる
・スマホ自体の使う時間が過ぎても例外的に使えるアプリの設定も可能
2.子供の居場所が分かる
それではファミリーリンクの画面の上から順に何ができるか、みていきましょう。
使用時間が分かる
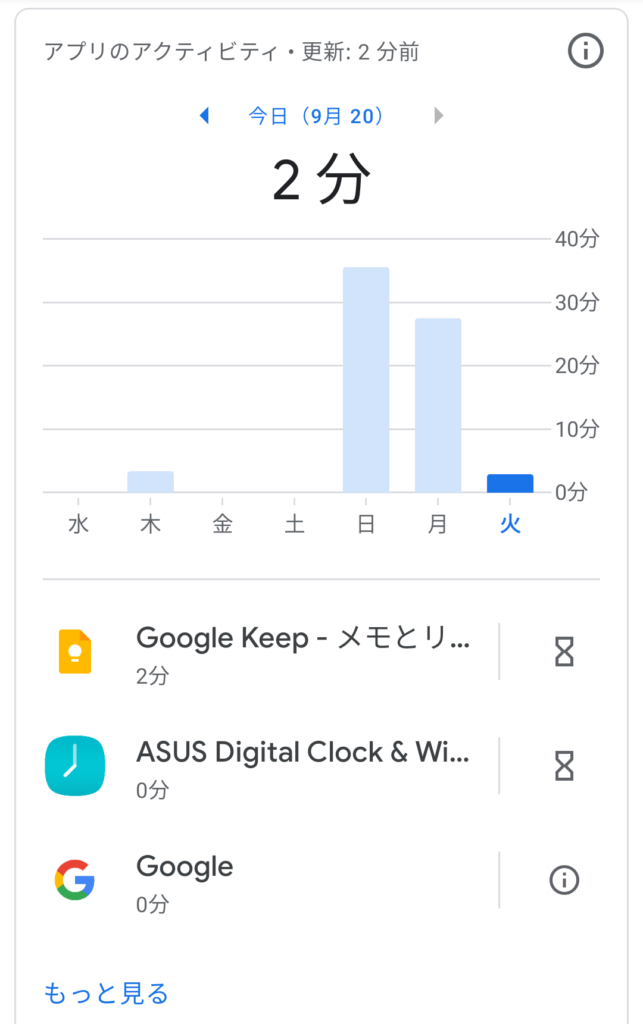
日ごとに何のアプリをどれだけ使ったのか、棒グラフで分かります。
履歴も追えます。
ここではアプリごとの使用条件を決められます。
・制限なし
→一日のアプリ合計の使用時間の制限を受ける
・常に許可
→おやすみ時間までは無制限
・利用時間の上限を設定
→アプリごとの利用時間の上限を設定(5分単位)
※一日のアプリ合計の使用時間よりも優先されます
・アプリをブロック
→全く使えななくする
今どこにいるのかが分かる
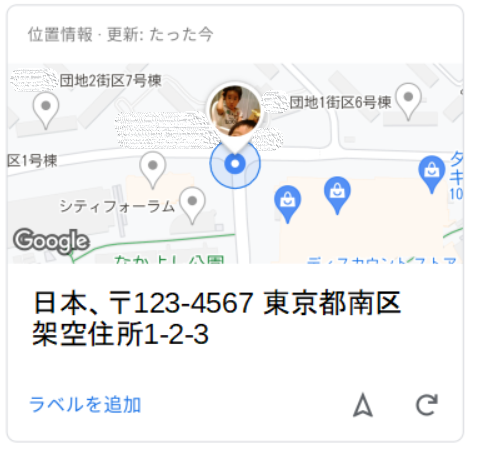
Googleマップで今どこにいるのかがすぐにわかるようになっていて、その場所までのナビまですぐにできるような便利さ。
道に迷った子供を保護するのにすぐに役立ちそうな機能です。
スマホのロック
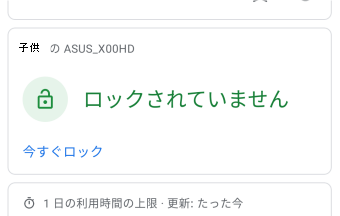
落とした時、盗まれた時に個人情報を守るのに有効そうです。
またスマホの総利用時間でロックされた時のロック解除ができます。
使用時間の上限設定
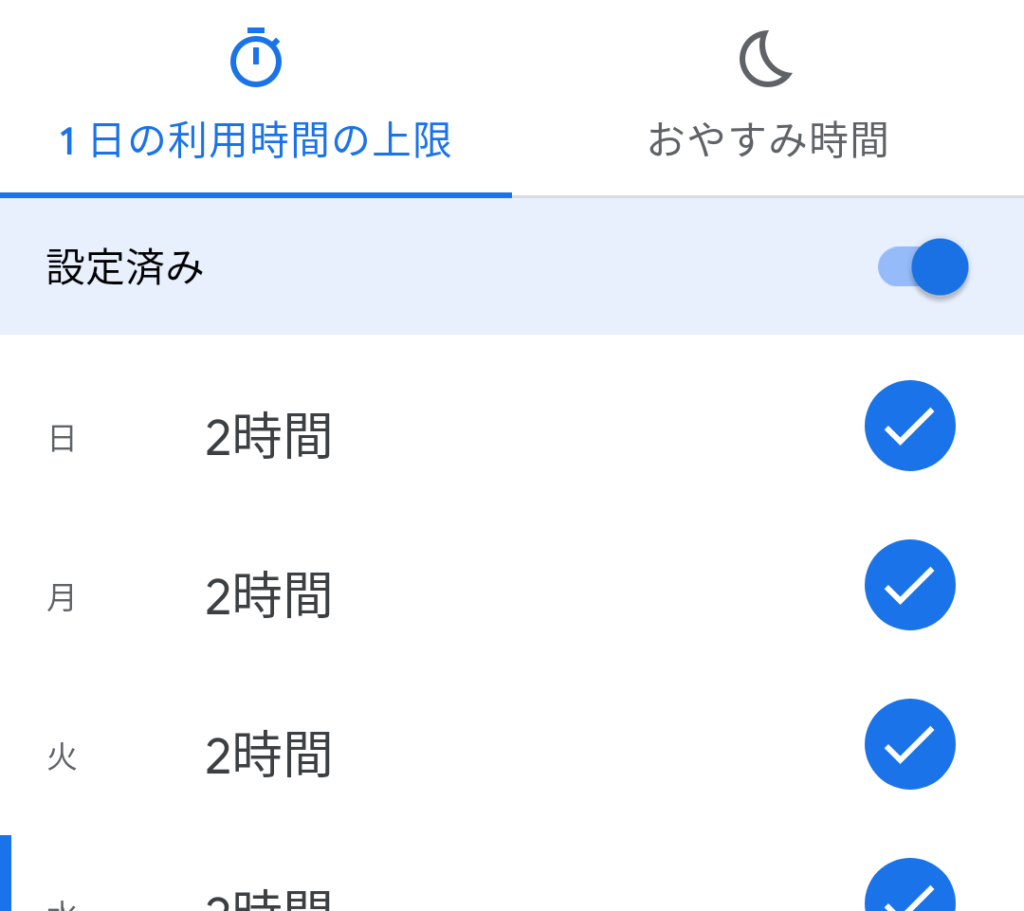
曜日ごとに使用時間を決められます。(15分単位)
上限になっても保護者との電話アプリで通話はできる。
ただし通話ができないデータSIMの場合は、「常に許可されているアプリ」にLINEを設定すればLINEで通話ができます。(Android7以上)
ただLINEなので保護者以外ともやり取りできてしまうので、これが気になるのであれば、緊急時用として、音声SIMの契約がよいですね。
おやすみ時間の設定
曜日ごとに、夜の何時から朝の何時までと、スマホのロックがかけられます。
データSIMの場合には、おやすみ時間になると緊急時に親との連絡手段がなくなります。
この場合はおやすみ時間を使わずに、アプリごとの使用時間の上限を決めるとよいですね。
インストールされたアプリを知る
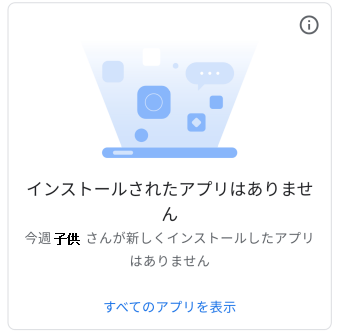
子供は勝手にインストールできず、すべて許可が必要になり、サイトを見るの同様に親にリクエストする方法です。
なので勝手にインストールされていないかを調べるところではなく、各アプリを1日、1週間、4週間(月扱い)でどのくらい使っているのかを知る項目です。
フィルターを使うとさらに細かくアプリの種類別に使用状況が分かります。
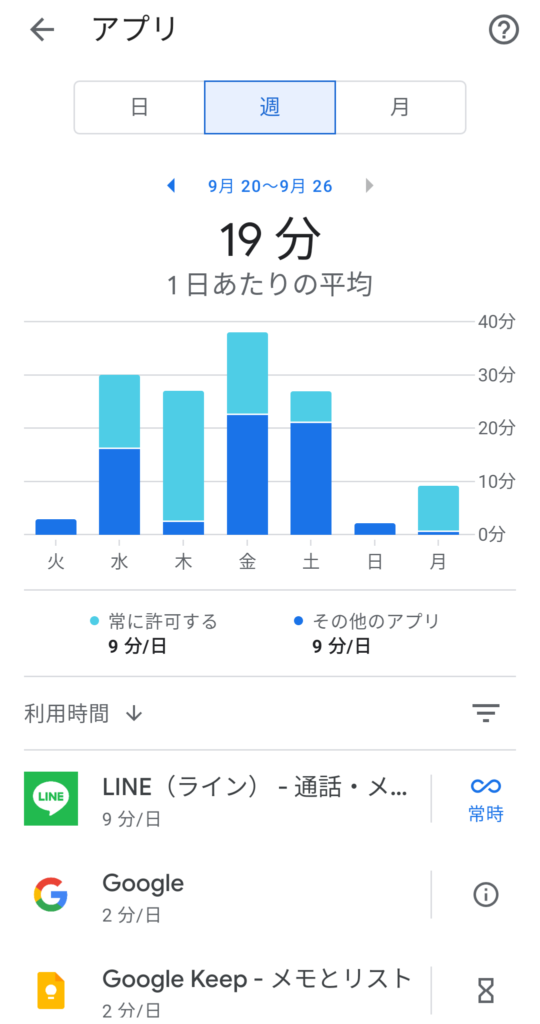
着信音を鳴らす
これは音声SIMでなくても、音声着信音を鳴らす機能です。
鳴ったらスマホを見てね、と約束事にしておけば連絡がつきやすそうですね。
電源が入っていれば、マナーモードでもなる仕組みです。
その他
その他ファミリーリンクアプリ以外の機能を紹介。
・ホーム画面で、左にスワイプして出てくるニュースの「Discover」は使えません。
・親の管理権限は一人に限らず、増やすことができます。
LINEの代わりのアプリ
制限の効かないブラウザ機能を使わせない。
LINEは無料でチャットや通話もできて大変便利なのですが、ブラウザ機能があるのでファミリーリンクの抜け穴になってしまいます。
連絡手段としてLINEの制限をなくしておくと、ブラウザを通してゲームとかも、し放題になります。
そこで代わりにおすすめなのがGmailにある無料のチャット機能。
Gmailのチャット機能とは?
チャットで画像も送れるし、音声通話に、ビデオ通話もできます。
チャットの着信は音もなりますし、通知もされます。
もちろん音声着信は音でお知らせ。
スタンプは送れませんが、絵文字は多数あります。
AndroidならGmailは標準でインストールされているはずなので、特にインストールや、アカウントの作成など面倒なことも不要なのも安心です。
ちなみ「カカオトーク」アプリも試しましたが、タブの切り替えでかんたんに無料のマンガが読めてしまうので却下です。
Gmailチャットの始め方
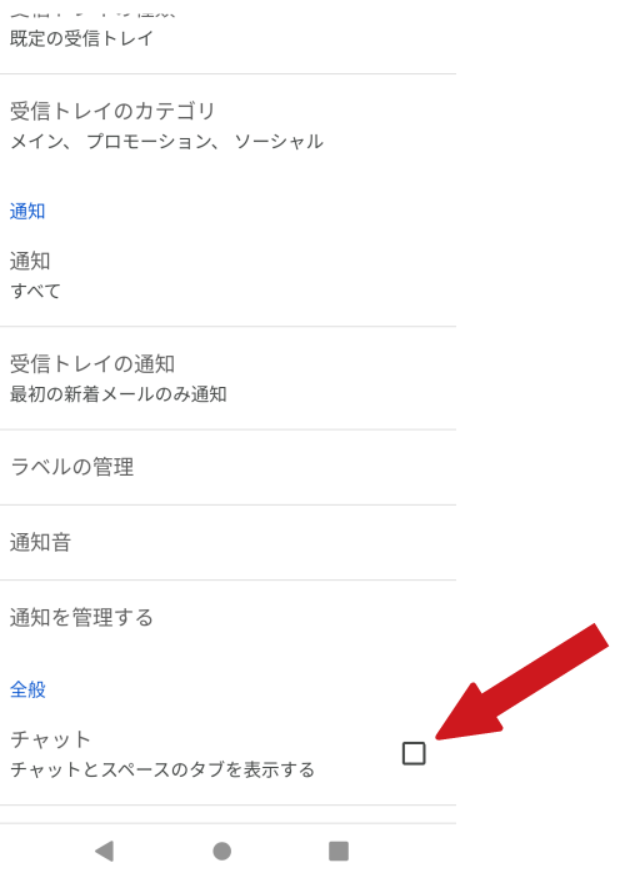
そのままだと使えないのでチェックボックスをONにする。
場所はスマホだと、左上の「三」より
「設定」→アカウント名を選択して→全般の「チャットとスペースのタブを表示する□」
これにチェックを入れればOK。
初めての場合はチャットの相手が表示されていないので、上の検索ボックスからメールアドレスを打ち込んで、出てきたユーザーを選択すればOK。
使い方はLINEを使っていれば、ほぼ迷わないはず。
まとめ

子供向けのスマホはAndroidの無料のアプリで問題ありません。
設定は簡単です。
初期化したスマホで、作っておいた子供のアカウントで画面に従って進めていくだけです。
年齢を入れるので、後は自動的に親の保護下に置かれるよう状態になっていきます。
スマホは親の古いのがあれば、それを使ってもよいでしょう。
機種に合った交換バッテリーも2~3000円で売っていますので、バッテリーの劣化も解決できます。
キャリアのおすすめはHISモバイル。
キャリアはドコモ回線ですから安定性も問題ありません。
「データ定額440プラン」で
データSIMで1Gが440円、3Gでも580円。
さらにSMS月は+50円の破格です。
なのでわが家はこちらに切り替えました。
そもそも一人外出もほぼありませんし、一人で外で歩くようになっても、今はそんなに使ってほしくありません。
大きくなれば増やせばいいだけです。
スマホ本体を新たに買うならシャープのAQUOSの型落ちがねらい目。
1万、2万でいくつか選べます。
おすすめの記事

コメント