
Windows10のサポートが2025年10月で終わってしまう
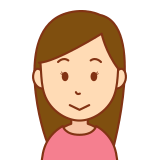
ほっておくとウィルスにやられてしまう

会社のファイルや、思い出の写真がなくなるかも
Windows10は2025年の10月でサポートが終わるので、それ以降の悪意のある新しい攻撃から守ることができなくなります。
最近だと個人のランサムウェアも出てきているので、うかうかしていられません。
リモートワークをしていれば、感染したパソコンからWi-Fiルーターを通じて仕事先にも迷惑がかかる可能性もあります。
そこで丸ごとパソコンを買い直すのではなく、必要な部分だけ買い替えます。
これで安く、ムダなゴミも出さずにwindows11対応にするのがこの記事の目的。
しかも買うのはメルカリなどの中古を中心に、必要なところだけ新品を買うことで出費を最低限に押さえます。
今回の記事は、自宅のWindows10のパソコンを2台、メルカリとAmazonで仕入れたパーツ交換でWindows11にした経験と、25年にわたり自作パソコンを変え続けてきた経験をもとにお伝えします。
デスクトップパソコンを中古のパーツをうまく使って安くWindows11対応にする方法
わが家のパソコン変更の例
実際どのように変更していったのか簡単に紹介します。
今回パソコン2台分のマザーボード、メモリ、CPUを交換しました。
1台はマザーボード5400円、CPU1700円、メモリ2500円で、合計9600円。
もう一台はマザーボードとCPU、CPUクーラーのセット9800円、メモリは使いまわし。
よって、2台平均9700円でWindows11対応になりました。
さらに必要ではないですが、せっかくなのでハードディスクよりアクセスの速いSSDだけを新品でそろえました。Amazonで2999円が2台分。
SSDはハードディスクのように動きはしないものの、劣化していずれ使えなくなるモノなので、中古は避けるべき。
中古で安く売っていますがサーバー運用などで激しく使われていたらすぐに劣化するので、中古で買ってはダメなパーツです。
2台共通で使いまわしたのは、ハードディスク、PCの筐体(ケースと電源込み)、モニター、Wi-Fiアダプター、キーボードとマウス。
これでどの程度使えるのかというと、Officeを使って、ブラウザでタブをたくさん開いても重くならず、起動はWindowsやアプリがSSDで各段に速くなったので、スマホと変わらない手軽さ。
しかもスマホと比べれば格段に画面が大きいので、多くの情報が一度に見れるメリットがありますね。私はモニターを2台使っているので、この情報量になれると、スマホでちまちま調べ事をする気になれません。
それでは実際に、どのように今のパソコンをWindows11にしていくのか、その流れを見ていきましょう。
作業の流れ

実際の作業の流れはざっとこのようになります。
それでは細かく見ていきましょう。
1.Winodws11に足りていない項目をアプリで把握

まずはどこがダメなのかを知らなくてはいけません。
いちいち調べるのも面倒なので、代わりにそこを教えてくれるアプリがあります。
正式名は「PC正常性チェックアプリ」。
安心のマイクロソフト製です。
Windowsを作っているところが言うのですから、これを信用すれば何ら問題ありません。
Windows11にするには条件があり、どの条件が今のPCに満たしていないのかがこれで分かります。
これでダメなところを直していき、ダメ出しがなくなったらOKというわけです。
ダウンロードはこちら
マイクロソフト正常性チェックアプリ
もし使えない場合は自分でひとつずつ確認する必要があります。
Windows11必要条件
残念なことに自分の場合は、1台はこれが使えませんでした。64ビットプロセッサに32ビットOSが入っていたせいなのかもしれません。
さてダメなところが分かれば、後は合うものに替えるだけですね。
2.ダメなところをパーツ交換

まずはマザーボードから替えていきます。
なぜかというとすべての項目とつながりがあるから。
具体的にはシステムファームウェア、TPMはマザーボードの機能であるし、プロセッサ=CPUと、メモリもマザーボードに合ったものでないとダメだからです。
グラフィック性能はゲームをするわけではないので、これが組み込まれたマザーボードを使います。
別にそろえるより安いので。
もちろん、正常性チェックアプリでプロセッサ=CPUがダメであったとしても、Windows11対応するCPUのが今のマザーボードで使えて、かつUEFIのマザーボードであって、TPMが設定でできれば、買い替える必要はありません。
これからマザーボード、CPU、CPUクーラー、メモリを詳しく見ていきますが、ハードディスクは20,30年くらい古くなければ、新しくマザーボードを代えても使えます。
具体的に接続の端子の形がSATAであればOK。
それでは具体的に見ていきます。
マザーボード

まずは選び方
条件は2つ、これを押さえておけば大丈夫。
ソケット1151対応
オンボード(=内臓)グラフィック
▶ソケット1151
LGA1151と書いたりもします。
これはWindows11が動くお安いCPUがつくソケット(=コネクター)です。
主流から外れてはいますが、現行のソケット。
上を望めばいくらでもありますが、Officeを動かしながら、ウェブを見る程度の性能を目指しているので、問題ありません。
私の場合はWindows10で使っていた時でも不自由なく感じていたので、スペックを上げる必要はなし。
必要があってまた変更するときには、今の高スペックのパーツが安くなっているはずなので、その時にパーツを交換するのが賢いやり方です。
ただソケット1151のマザーボードを選んでも、これに乗るCPUがすべてWindows11に対応するわけではないので注意が必要です。
▶オンボード(=内蔵)グラフィック
これがないと、別にグラフィックボードを買わなくてはいけないので、高くつきます。
グラフィックボードを別につけるのはオンラインゲームをする場合と考えてよいです。
ほとんどの方はパソコンで3Dのゲームはしないでしょうから、必要なしですね。
もちろん急に興味がわいて始めるのなら、後から買い増せばいいだけです。
その他で忘れてはいけないのは
▶TPM2.0、システムファームウェアのUEFI、セキュアブート
これは先のソケット1151と合わせて、マザーボードがこれに対応する必要があります。
といってもこれらはハード的に必要なものではなく、次に紹介していくマザーボードであれば、カバーしているはずで、そうでなくてもマザーボードのアップデートで対応できるようになっています。
実際に何がいいのか

見つけやすく、お値段も手ごろなのを上げていきます。
参考にしてください。
下記のリストのはWindows11対応を確認しています。
「メーカー名,スペース,型番」の表記になっています。
ASUS PRIME 310M-A (今回購入品)
ECS H310H5-M4 (今回購入品)
ASUS PRIME H310M-K
MSI H310M PRO-VDH Plus
ASRock H310M-HDV/M.2
Biostar H310MHC
ASUS PRIME B360M-A
MSI B360M PRO-VDH
Gigabyte B360M DS3H
上記のもので探してなければ、メルカリでキーワード「マザーボード」「H310」「B360M」で新着通知をしておきましょう。
この「H310」と「B360M」はチップセットと言って、この2つはすべてソケット1151になります。
上記の以外でWindows11対応するのかどうかは、各マザーボードのメーカーごとに確認できます。
ASUSは品番を検索するとWindows11対応のロゴがあるかどうかで確認
ASRockは品番を検索するとWindows11対応のロゴがあるかどうかで確認
もしくはこちらのサイトで
CPU

まずは選び方
▶AMDではなく、Intelで
CPUの2大メーカーで、これによりマザーボードとCPUを冷やすCPUクーラーが変わってきます。
新品で買いそろえるのなら平均的にAMDが安いのは明らかですが、中古パーツと安さでのそろえやすさだとIntelに軍配が上がります。
かつてその時の安さでわが家の2台のPCはIntelとAMDが混在していた時もあったのですが、どちらかにそろえておくとパーツの流用がしやすいというメリットもあり、現在のシェアは2分されてきていますが、まだしばらくはIntelでそろえるのがお安くできそうです。
▶マイクロソフトのWindows11対応リストにあるものを選ぶ
リストはこちら
さらにこの中で条件は2つ
▶ソケット1151対応
これより高性能のCPUが乗るソケットもちろんありますが、より手軽な価格のCPUが乗るのはこのソケット1151です。
▶グラッフィック対応
マザーボードにグラフィック機能があっても、CPUもそれ対応でないとダメです。
これはCPUの最後のアルファベットで判断できます。
F,KF,P以外であればOK
▶マザーボードのCPU対応リストに載っていればより安心
今までの条件に合ったCPUが見つかったら、今度はこれがマザーボードでつかるのかどうか。
各マザーボードのサポートページに対応リストがほぼあるので、これに載っていれば安心です。
実際に何がいいのか

メルカリ相場で具体的に安いのを並べると次のようになります。
Celeron G4900 1000円~
Celeron G4930 1000円~
Intel Pentium Gold G5400 2,500円~
Intel Core i3-8100 3,000円~
Intel Core i5-8500 5,000円~
Intel Core i5-8400 5,000円~
Intel Core i5-8600K 7,000円~
私が選んだのは、Gold G5400、1700円
相場より安く買えました。
もう一つはi5-8400、マザーボードとCPUクーラーセットで9,800円で購入。
単品だと5,000円くらいするので選考外。マザーボードは5,000円くらいを狙っていて、CPUクーラーもついていたのでお得感がありました。
安いのがメルカリでなければ、新品でCPUクーラー付きのCeleron G4930 BOXも候補になります。
現在2800円
さてCPUが決まったので、これを冷やすCPUクーラーがいりますね。
CPUクーラー

CPUに合うソケット1151か、汎用品
CPUの発熱に対応できるもの
ソケット1151の汎用品は115Xと表記されています。
取付方法もいくつかありますが、気にしなくていいでしょう。
また発熱CPUには最大発熱の単位(TDP)があり、CPUクーラーはこれ以上のものを選びます。
そして中古でも新品とほとんど価格が同じなので、新品を使いましょう。
自分の場合は既存の使い回しができましたが、安くて良さそうなのはこちら、現在1300円くらい
またCPUを乗せる際には必ず、シリコングリスを塗ります。
これはメルカリで新品を買うより、Amazonで新品を買うのがお安い。
現在130円くらい。
メモリ

DDR4の8GBでメーカー型番の同じものを2枚
規格がいくつかありますが、今回紹介しているマザーボードの規格だと、H310とB360Mは、DDR4というメモリ規格です。
DDR3やDDR5は差せません。
このDDR4でもサーバー用のECCやRegistered、ラップトップのSO-DIMMは規格が異なるので、メモリの型番を検索して、これらでないのを確認します。
検索でもいいですが、Microsoftの対話型AIのCopilotに聞いてから、「その証拠は?」と深堀すると早いです。
そして2枚同じものをなぜ使うかというと、早くなるから。
16GBを1枚と、8GBを2枚は、同じように思われるかもしれませんが、同時にアクセスするので速くなります。
中古で問題ありませんので、メルカリで絞り込むときはDD4Rと16GB、除外キーワードにDDR3、4GB。
2枚買うときは、別々のところからではなく、必ず2枚を一緒に売りに出しているものを買います。
DDR4やPC4の後の数字が大きいほど性能がいいのですが、それほど気にしなくてよいかと思います。
わが家では1台分はわりあいと古いのにDDR4を使っていたので買い直す必要がなく、もう1台分は2500円で購入しました。
新着通知で狙ってきましょう。
なかなか安いのが出てこないのなら、新品で安くて現在4300円、メーカー名のCFDは実績があります
速さよりも安さでしょというなら、同じメーカーで1枚で3600円があります。
ハードの準備が終わったら、今度はソフトの準備に入りましょう。
3.マイクロソフトアカウントでログインをしておく

マイクロソフトに登録されているアカウントとそのパスワードでログインできるようにしておきます。
紛らわしいですが、そのパソコンに登録されているユーザー名とパスワードではありません。
これはどこで確認できるかというと、
スタートボタン – 設定 – 更新とセキュリティ – Windowsセキュリティ – デジタル署名セクション
もしできていない場合はここで済ませておきます。
これをしておくと、今後の作業がスムーズに進むようです。
さて次はいよいよWindows11への準備です。
4.Window11のインストール用USBメモリを作る

USBは8GB以上のものを使います。
中古は自動実行ウィルスがついているかもしれないのでやめておきましょう。
さらに保険を掛けるのなら中華製はやめておきます。自分なら買いません。
日本製で自分も使っているもの
USBメモリーの用意ができたら、後はインストーラーをダウンロードして、画面の指示に従っていけば作れます。
上から2番目の「Windows 11 のインストール メディアを作成する」よりダウンロードできます。
次で最後の手順のインストールです。
5.Windows11のインストール

USBメモリーを差してインストールを始めます
あとは画面に沿って進めていくだけで問題ないです。
差して起動しても始まらない場合
起動するときに読み込む順番を変えます。
一度シャットダウンして、起動時にF2かF10かF8かDELを連打します。
順番に連打するとうまくいかないと思うので、F2がダメなら次はF10のように試してください。
BIOS(UEFI)設定項目で、boot sequenceのようなのがあるはずなので、そこで順番を変えて、ESCキーで保存します。
どこだかわからない場合はBIOSのメーカー名が出ているはずなので、そのメーカー名と起動順番を変更する方法と検索か、AIに聞けば出てきます。
インストール先はSSDがおすすめ

前のハードディスクのドライブでもいいですが、インストールするとどのドライブすべて消えてしまうので注意。
OSなどのCドライブと、もう一つデータ用にDドライブなどと分かれていればいいのですが、一つしかないのであれば、新たにSSDを買いましょう。
SSDは256GBで新品3000円がおすすめ
私の場合も今回初めて、SSDを導入しました。
SSDは高速で読み書きができるので、Windowsやアプリのインストール先にするとスマホのように使いたいときにすぐに使えます。
これは最大の延べ書き込み量も決まっているので、ほかのパーツは良くともこれだけは中古はやめましょう。
規格もいくつかありますが、今回のWindows11対応のマザーボードであれば、M.2規格のスロットがあるはず。
カード状になっていて、長さは30mm、42mm、80mmありますが、おそらく80mmさせるところに穴sが開いているはずなので、22(差し込み幅なので気にしない)+80mm=2280の規格を買います。
今回は買ったのは保証がついて256GBでAmazonで3000円。
容量はその一つ下の126GBだとちょっと心もとないです。
SSDにしておけば、以前のハードディスクはそのまま手を付けずに、線を抜いてからUSBメモリーで起動し、間違ってインストール時にデータを消してしまうことも避けられます。
パーツを安くすませた分で、ぜひSSDを検討してみてください。
体感速度が全く異なります。
Q&A、トラブルシューティング

Winodws10からWindows11へ無料でアップデートできるのか
今回2台試しましたが、1台は何も意識しないでWindows11にアップデートしたら認証されていました。
もう1台は認証されず、マイクロソフトにからのコールバックで認証しました。
具体的には画面のリモート操作と、何を変えて、何をいくらで買ってということを確認されただけです。これは正直にメルカリで買ったことを伝えました。
プリインストール版のWindow10はできないといった情報もありますが、問い合わせのときは特に聞かれませんでした。
Officeが使えるのか
2台のうち1台だけにAmazonでアカウントを買ったOfficeが入っていて、プロダクトキーは紛失。
ハードの交換をしたときに、ハード交換の許容範囲が超えたようなエラーでつかなかったのですが、これはサポートの自動音声で認証されて使えるようになりました。
余談ですが、合成音声の数字の0が変わっていて、「ゼワ」と聞こえるので戸惑わないように。
ただWindows11になったときにはどうしても使えませんでした。
Officeはデジタル認証で使えるとの情報もありましたが、自分の場合はダメでした。
マイクロソフトサポート
どうしても使いたい場合で保険をかけるのであれば、ディスクイメージを使って、まるごとハードディスクのドライブをコピーして復元する方法もあります。
私もこの方法を検討しましたが、手順が煩雑なのと、潜在的な蓄積された問題もそのまま引き継がれるデメリットからやめました。
Wi-Fiが使えない

1台は何もしないで問題ありませんでしたが、1台はそのままで使えず、ドライバーをスマホでダウンロードして、スマホ付属のUSBコードでPCへ移動して使えるようになりました。
Winodwsが起動しない

マザーボード交換で、いままで起動していたWindowsが起動しないのは、その前のBIOSが起動しないのがおおよその原因。
この場合はエラーメッセージを調べればわかりますが、中古であれば、ほとんどボタン電池の交換で直ります。
電池が切れると設定が消えてしまうので、せっかくなので電池を新しくしておくのが良いですね。
SSDの押さえねじがない
中古で買ったのでありませんでしたが、この程度は問題になりません。
差してあれば、そのままでも良いのかとも思ったのですが、調べるとマザーボードと平行にすることで接点が安定する仕組み。
よって平行にするのがよいということで、簡単に先のとがったネジを、マザーボードの下に敷いた厚紙に止めて、ネジ頭でSSDを押さえる方法にしました。
調べると間にワッシャーや、長いナットで止める人もいますが、上向きにテンションがかかる仕組みなので、程よく下向き押さえるだけで問題はないはずです。
厚紙は手軽に厚みのある牛乳パックの底の、紙が重なり合っているところを使って、あらかじめ下穴をあけておいてから、ネジを差し込むようにして止めました。
AIに聞く
マイクロソフトのCopilotと、GoogleのGeminiに分からないことを聞くと直ぐに返事が来るので便利です。
ただ条件を伝えて当てはまるパーツを聞いても、涼しい顔して間違った情報を伝えてくるので、必ずどこのURLからの情報かまで聞いて、自分で確認する必要があります。
またCopilotとGeminiではCopilotのほうが賢い気がします。
Yahoo知恵袋/kakaku.comに聞く
どちらも詳しい人がいるので、頼りになりますが、ある自分でわかるところまでは調べてから聞かないと、相手にされませんし、失礼になるので気をつけましょう。
またkakaku.comはパーツごとに情報がまとめられているので、それごとに質問が必要です。

コメント