マニアでないZenfone4Maxの「本当に必要な」初期設定10項目
Zenfone5(初期モデル)からZenfone4 Maxに買い替えて、使えるまでにしたことをまとめました。
実際に管理人がほかのサイトも参考に行ったことを時系列にまとめていきます。
起動してから同じ手順を追って設定が可能ですが、記事中のNanoSIMカードは事前に用意します。
日常で使いやすい、見やすいを心がけての設定にしてあります。
また初期設定でうながされるままに設定することはやめましょう。
問題が起きてからでは遅いです。
2018/12/13
PCとZenfoneのUSBケーブルの接続と、厚物切バサミの紹介、ゆれ速の設定画面と音源リンクを追記。
2019/2/1
Google Keepの使用感を追記。
初期設定をします
電源を入れると自動で初期設定が始まります。
充電がされていたようで開封時に60%ほど残っていました。
そのまま充電しながら初期設定を進めます。
■クレジットカード情報を入力しない。
予期せずアプリからお金が引かれるのを防ぎます。
怪しいアプリは入れなくても、どういう経路かでハッキングされる可能性もありますからね。
このタイミングで本体自体に登録しなくても、Amasonや楽天など、どのサイトにおいてもクレジットカード決済は全く問題ありません。
■指紋認証は登録しない。
Googleにはいままで多くの個人情報と引き換えに便利さをもらっていました。
個人の特定は光彩認証、顔認証、歩行認証、音声認証とキリがありませんが、さすがに指紋を取られるのは抵抗があります。
表向きの利用規約は分かりませんが、一度登録するとインターネット上から指紋が消えることはないでしょう。
またあまりないでしょうが、寝て意識のない間に指を勝手に押されて、ロック解除されたというのを聞いたことがあります。
・Google Drive プロモーション100G無料券を引き換えない。
1年後に有料になるので。
アプリの移行が始まります。
今まで使っていたアプリが自動で新しいスマホにもインストールされていきます。
途中でシステムの更新を聞いてきますが、数々のアプリの自動インストール中です。
なにかの途中に行うと経験上面倒なことが起きやすいので、アプリの移行が終わってから更新することにします。
システムの更新をします
・「設定」の一番下の「端末情報」から「システムアップデート」で青い「更新を確認」ボタンを押します。
・更新前は忘れましたが、更新後のバージョンは7.1.1です。
LINEを使えるようにします

インストールは自体は自動でされますが、アカウントなどの設定をしていきます。
LINEの公式サイト「【最新版】 LINEのアカウントを引き継ぐ方法」にしたがって進めます。
・「LINEのトーク履歴も引き継ぎたい場合はこちら」という項目があるので、この項目を経由していきます。
トーク履歴をバックアップしてから、元のページに戻ります。
・LINEのパスワード設定がまだだったので、自宅の固定電話にします。
スマホの電話番号は変わる可能性があるので自宅の固定電話にしました。
・「③SMS(ショートメッセージ)認証」の手順
自宅の固定電話でははSMS(ショートメッセージサービス)が使えないので、その後の画面で「コミュニケーションで」行うことにします。
これを選ぶと自宅の電話が鳴り、音声で4桁の認証番号を言ってくれます。
・アカウントの設定が終わり、「LINEのトーク履歴も引き継ぎたい場合 はこちら」からトーク履歴の復元方法を行います。
SIMカードとMicroSDカードを移動します

SIMカードはなんと大きさが違っていました。
Zenfone5はMicroSIMで、Zenfone4 Maxは一つ小さいNanoSIMの規格でした。
Simのサイズ交換ができますが、費用は3500円ほどかかりますし、数日の不通期間があります。
うっかり同じ規格を使っているのだろうと思い込んでいたので、してやられたと調べていると、なんとハサミで切って小さくして使っている人がいました!
2つのサイトを参考にしました。
「はさみでOK!SIMカード(microSIMからnanoSIMへ)のカット作業」
「ハサミでMicro SIMカードをカットしてNano SIMカードとして扱う」
サイトの写真を見ると、わりとざっくりなカットでうまくいってるので、自分にもできる自信が持てます。
まず初めの「斜めのカット部分」は後でカットしてどの角だったか分かるようにペンで斜めに線を入れておきます。
向きを画面の写真と合わせて、大胆にも線も引かずに目検討で切っていきます。
普通のハサミはほんの少し切ろうとしても刃が逃げて(ずれて)微調整できません。
ハサミは厚紙でもしっかりと切れるハサミが必要です。

所有しているハサミは現在廃盤のようす。
仕様が変わって代替品は同じ名前のこちらがあります。
厚物がしっかり切れるので室内の植物の剪定にも使っています。
少しずつ切ってはZenfone4 Maxの装着ケースにあてがって大きさを確認していきます。
最後に三角を少し落とし、線を引いた一角は画像にしたがって大きく落とします。
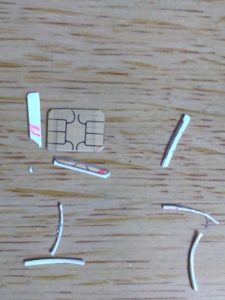
ドキドキで挿入して、入れた瞬間は「不明」のような表示が出たのですが、しばらくしてときちんと読み取ってくれました。
自宅の電話からスマホへの着信ができることを確認しました。
決まり文句ですが、自己責任でお試しください。
写真を移します
ギャラリーの自分で作ったフォルダーの保存先が本体でした。
プリインストールアプリのファイルマネージャーを使ってSDカード経由で移動します。
PC経由で行う場合は充電で使っているUSBケーブルを使ってエクスプローラーでファイルの転送が可能です。
スリープを解除してからつなぎます。
Zenfone5では通知に「メディアデバイスとして接続」と表示されるので、そこから「USBでパソコンに接続」-「メディアデバイス(MTP)」を選びます。
すぐにエクスプローラーでデバイス名「Windows_XP_VISTA_7」他1つとして認識しますが、これは使えないので、しばらく待ちます。10分くらいかかるかもしれません。WindowsがASUSのドライバーを探しているようです。
Windowsで接続のデバイスをどうするか聞いてくる通知が出るので、エクスプローラーを選んで操作します。この時デバイス名は「ASUS_X00HD」です。
Zenfone4もほぼ同様に、「USBをファイル転送に使用しますか?」と聞いてくるので「はい」を選ぶと使えます。
「ゆれ速」(緊急地震速報アプリ)のインストールをします
Zenfoneシリーズには初めからこの機能が搭載されてはいますが、「ゆれ速」もインストールします。
Zenfone搭載の緊急地震速報と「ゆれ速」の2つの緊急地震速報があると、どちらかがうまく動かないときの身を守る保険にもなります。
また警報が鳴る程度を細かく設定できるのと、レビューが良かったのでZenfone5初期モデルから現在まで使っています。
ネットで拾ったNHKの緊急地震速報の音源(この音源に慣れているので雑音があっても敏感に聞き分けられるのです。)を設定します。
どの程度の揺れで鳴るようにするのか設定します。
初期設定だと頻繁になるので、使い続けて程よく調整した設定が以下です。
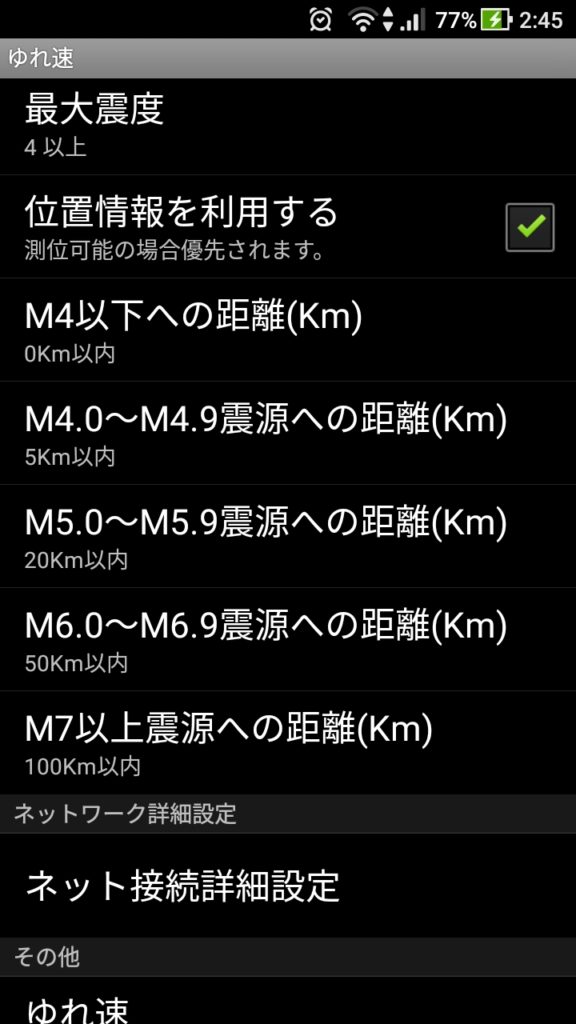
下記の緊急地震速報の音源リンクからダウンロードアプリでダウンロードして、ファイルマネージャーで決められた場所に保存します。
音源の保存先は「内部ストレージ」-「Ringtones」フォルダーで、ここに音源を入れてから、アプリで選択します。
緊急地震速報の音源リンク
すぐに鳴り出すので、必ずボリュームを小さくしてから再生してください。周囲の人が驚きますので。
QuickMemo(メモ帳アプリ)のデータの移行をします
QuickMemoはZenfone5で使っていてのですが、Zenfone4 Maxには入っておらず、また対応もしていないのでインストールもできません。
ASUS電話サポートでも確認済みです。
一般的にプリインストールアプリは使えないことが多いのですが、Zenfone製のアプリは使い勝手が良くて定評があっただけに非常に残念です。ユーザーの支持が1つ離れていくのがまた悲しいですね。
代わりのアプリは検討中ですが、Google keepを使うことにします。
管理人は音声入力で70件ほど移行しました。
2019/2/13追記:
Google keepは非常に使いやすいのでお勧めです。もう手放せなくなっています。
ただ手書きには対応していないのがただ残念です。
→手書きやOCR(文字を活字認識してデーターで読み取る)にも対応していました。
後から知ったのですが、Zenfone移行の公式アプリ「ASUS Data Transfer」もありましたが、管理人は使いませんでした。
アイコンとその字の大きさを30%大きくします
ホーム画面のアイコンのない所の長押しから「ホームを編集」、「アイコンのサイズ」「文字のサイズ」で変更します。
文字を大きくすると情報量が減りますが、それよりももともと画面が大きいので文字のサイズを大きくして見やすいメリットを取ります。
大きい字なので認識率が上がり、その分画面を見つめる時間が減ります。スマホを見る時間は日に日に多くなるので、見つめる時間が減る分目にもやさしいです。
目に優しい設定にします
・ブルーライト削減
「設定」の「ディスプレイ」「ブルーライト軽減フィルター」を選びます。
・画面の明るさ
「設定」から「ディスプレイ」「明るさのレベル」で自動調整しつつ、明るさを一番暗くします。
・アプリによってはダークテーマが使えるものがあります。これは黒を基調とした背景の表示になるので、目に優しい印象を受けます。
バッテリーの寿命を2倍にします。
「PowerMaster」アプリから「劣化軽減モード」にします。
毎回の充電の持ち時間は短くなるようですが、寿命が延びるとのことです。
お勧めの記事
アップデートは済ませましたか? 作業は簡単で不具合も解消されました。

Zenfoneシリーズの購入で参考になります。

カメラ機能が比較的に優れているZenfoneですが、カメラのプロモード情報がほかにありません。

実際に使って満足のクリアケースです。



コメント