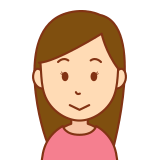
初期設定で
気をつけることはあるかな?

使いやすい設定を知りたい

写真を古いスマホから移したい
こんな疑問に答えていきます。
実際に買って、情報をいろいろと拾ってまとめて、自分が進めた方法を分かりやすく写真多数で紹介します。
マニアでない、ふだん使いの状態するまでの一連お伝えします。
使いやすいZenfone Max (m2)にする設定
はじめに
以前の使っていたZenfone4Maxより、設定は面倒になったようです。
これは使いやすさでもあるZenfoneらしさを、なるべく出さない姿勢のマイナスポイントですね。
次のように整理して紹介していきます。
- ラベル起動したての自動設定
- ラベル改めてアプリとデータのコピー
- ラベル通信の設定
- ラベルセキュリティ
- ラベル使いやすさの設定
起動したての自動初期設定

箱を開けて自動で設定が進んでいきます。
基本的に指示に沿って進めていけばいいのですが、中にはどうにもならないものもありました。
4つにポイントを絞って進めていきましょう。
1.充電をする
2.Wi-Fiに接続
3.アプリとデータのコピー
4.セキュリティ
1.充電をする
私の場合は箱を開けたら、33%でした。
まずは充電をしましょう。
そうでなければ、充電ケーブルに刺しながら進めます。
もしシステムの更新途中でバッテリーがなくなってしまったら手の負えなくなってしまいます。
2.Wi-Fiに接続する

Wi-Fiルーターの裏に張ってあるシールの情報を入力していきます。
わが家の場合はネットワーク名末尾a-gと、a-wがあったので、よりセキュリティの高いa-gを選択します。
暗号化キー(パスワード)はそのすぐ下のを入力します。
その他、画面にしたがって進めていけば問題ないでしょう。
3.アプリとデータのコピー
自動でできる流れで、実はできない。
今使っているスマホのデータを引き継ぐか、新規として使うのかを聞いてくるのですが、これができません。
どうあがていも使えないので調べると、バージョンが10より使えるとのこと。
現在このスマホのバージョンは8.1、最新でも9.0です。
10って、誰もこのスマホの人はできないのに、手順がおかしいですね。
なので起動したての自動初期設定が終わったら、改めて行います。
4.セキュリティ
顔認証と指紋を読み取らせてデータ化されるのは嫌なので、9つの丸ぽちのなぞりパターンにします。
起動したての自動初期設定が終わったら、パターンも表示しないようにします。
これは後で改めて設定します。
改めてアプリとデータのコピー

起動したての自動初期設定が終わったら、できなかったアプリとファイルをコピーします。
アプリのコピー
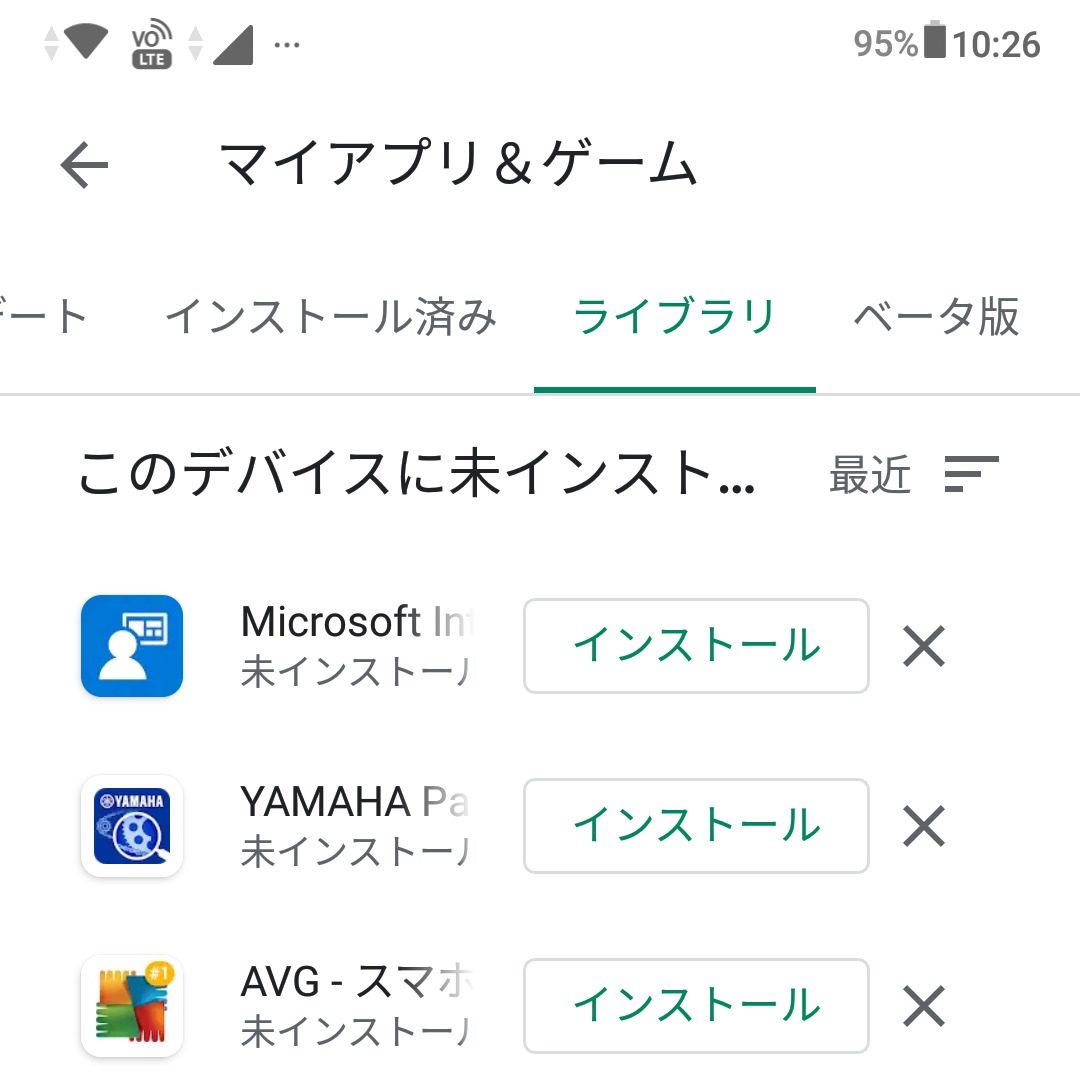
プレイストアのアプリから、左上の「三」ー「マイアプリ&ゲーム」ー「ライブラリ」で古いスマホでインストールしていたアプリの一覧が出ます。
ここから以前使っていたのが、ワンタップでインストールできます。
ファイルのコピー
ファイルを旧スマホからコピーするにはX-ploreというアプリが便利です。
中華製でないので安心で、評価も非常に高いアプリです。
無料版は機能が一部制限されますが、ふだん使いには全く問題ないでしょう。

まずは両方のスマホをつなぎます。
一番上の階層の歯車の「表示」からー「WiFiファイル共有」をチェック「WiFiサーバー」ー「開始」
この設定を両方同じようにします。
両方とも「WiFiサーバーがオンになりました」状態になり、
つながったらもう古いスマホは触らなくて大丈夫。
スリープならない程度にほおっておきます。
新しいスマホで
「デバイスの追加」
これで相手のスマホが見つかればOK
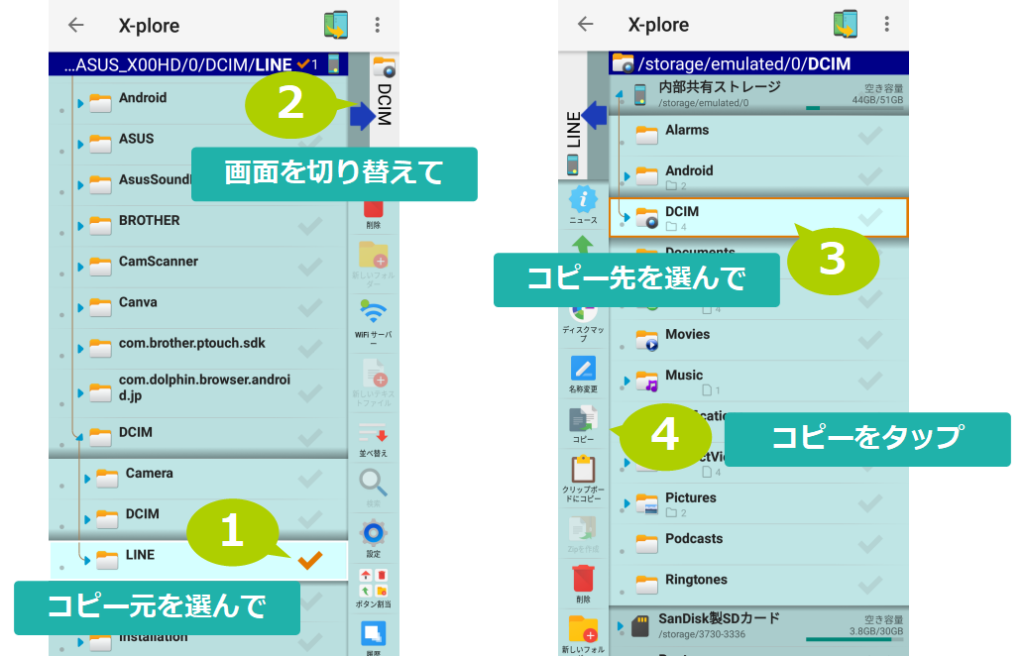
送りたいファイルか、フォルダーにチェックを入れて、もう一方の画面に切り替えて、収めたいフォルダーを指定してコピーでOKです。
※このときの送り先のフォルダーの指定とは、チェックを入れるのではなく、タップでオレンジ色に囲まれた状態にすることです。
1番のチェックと、3番の指定の違いをよく見てください。
ファイルの場所は?
写真は、
「内部共有ストレージ」ー「DCIM」ー「Camera」
ラインのアプリで撮ったものは同じ階層の「LINE」にあります。
ダウンロードしたものは、
「内部共有ストレージ」ー「Download」
※アプリごとに散らばっているときがあるので、それらしきところも開いてみましょう。
パソコンでファイルを扱いたい場合は?
付属の充電ケーブルをパソコンと、スマホに刺します。
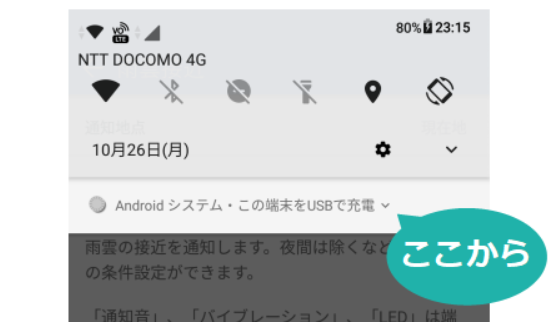
スマホの通知の一番下に「Androidシステム、この端末をUSBで充電▽」とでるので、
タップして、さらにタップ
「ファイルを転送する」を選びます。
エクスプローラに「ASUS_X01BDA」と見えるのがZenfoneMaxです。
通信の設定

ここを抜けたら後はもう楽です。
あともうひと踏ん張り。
ここでは次の3つを紹介します。
1.シムカード設定
2.電話番号の引継ぎ(MNP)
3.LINEアプリ
※通信会社を変更しないで、スマホだけ新しくしたなら、シムカードを移せばそれでOKです。
通信会社も変更した方は、次のシムカードの設定が必要な場合があります。
どちらにしてもシムカードを新しいスマホに入れます。

付属のピンを正面左上の小さい穴に入れて、ケースを抜き出します。

最近のシムカードは、サイズ指定ではなく、「マルチカット」といって3つサイズに対応の切れ込みが入ったタイプなので、一番小さいサイズに折ってから金属面を下にして入れ込みます。
1.シムカード設定(APN)
この設定はスマホと同時に通信会社も変更した方向けです。
実際に通信会社「OCNモバイルONE」に切り替えた例を追っていきましょう。
何もしなくても、シムカードを入れればつながるのですが、OCNモバイルONEの場合は、2つあるうちの遅い回線につがってしまいます。
またシムカードを入れてもつながらない通信会社の場合は、同様に以下の手順が必要です。
さてOCNモバイルONEで現在は、新コースで早い回線が使えるので、こちらに切り替えます。
画面上から引き下げて、歯車の設定から
「ネットワークとインターネット」ー「モバイルネットワーク」ー「NTT DOCOMO」-「詳細設定」画面を上に送り「アクセスポイント名」右上の「+」より
ここまで行ったら今度はOCNから送られた紙で、A4の4ページからなる「OCNモバイル ONEの設定等に関するご案内」を見ます。
「Step4」の印刷してある、名前~認証タイプまでの5項目を入れていきます。
名前は分かりやすく「OCN新コース」がいいでしょう。
APNは「新コース」のlte.ocn.ne.jpです。
入力したら右上から三点から「保存」
入力保存だけでは、選ばれないので、改めて一番下に保存された「OCN新コース」を選択します。
2.電話番号引継ぎ(MNP)
旧スマホの電話番号を引き継ぐ方は、必要な設定です。
これも一例として、通信会社の「OCNモバイルONE」で進めていきます。
QRコードが印刷された小さい紙「MNP開通手続きのご案内」から
QRコードをカメラで読み取ります。
読み取りは例えばLINEなら「ホーム」右上の「ー」よりカメラを起動
もしくはアプリの「Googleレンズ」をインストール
途中でOCNのマイページにログインを求められるので、開通時に保存しておいた下の方のOCNのメールアドレスとパスワードでログイン
MNP開通手続きのリンクを途中見失うので、マイページログインから再度、QRコードを読み取り開通手続きを進めます。
すぐに現在のモバイル回線が切れます。
その後20分しないくらいでOCNの新しいモバイル回線がつながりました。
念のため家の電話を使って、掛けたり、受けたりしてみます。
3.LINEアプリ
LINEはアプリなので通信の設定ではないのですが、実際のところ公私ともに連絡手段としては切り離せないくらいに重要なので、こちらに含めます。
LINEのアプリ起動から「ログイン」ー「電話番号でログイン」
ここで電話番号が登録されていなかったので、メールアドレスで代わりにログインします。
「トーク履歴のバックアップはお済ですか?」
と手順の途中で聞かれるので、画面にしがって、旧スマホからバックアップを取った後に再度新しいスマホで進めます。
すんなりと終って気をつけたいポイントが現れました。
「友達追加設定」
ここでは何も選択しないで次へ
ここで友達の自動追加などを選んでしまうと、スマホに登録している電話番号から、勝手に友達としてLINEでつながろうとしてしまいます。
危険ですね。
セキュリティ

最後の山場です。
ここまではしっかりと押さえておきます。
ここではスマホを守る画面のロックと、人を災害から守る災害全般の通知設定です。
1.画面のロック
起動したての自動初期設定で、セキュリティは指紋や、顔認証を使わないことにしました。
こういった個人の情報がデジタル化されて個人を特定されるのには、抵抗があります。
そういう方におすすめするのは、画面の9つの点をなぞる「ピンロック」
さらに「なぞり方」を見えにくくする設定がおすすめです。
「設定」ー「セキュリティと現在地情報」ー「画面ロック」の右の歯車
「パターンを表示する」をオフ
2.緊急地震速報+災害全般
Zenfoneは標準で緊急地震速報が通知されるのですが、これとは別ルートの地震速報も入れておきます。
アプリの「Yahoo防災」
これで地震や、大雨、雨雲接近、津波、弾道ミサイルなど各種の災害予測が、現在地を元にして通知されるので入れておいて安心です。
大手のYahoo製なので、ウィルスや個人情報流出などの心配もありません。
使いやすさの設定

ここから先は、いつしても大丈夫。
時間のある時にゆっくりしていきましょう。
ここでは3つ紹介します。
1.使いやすいキーボード
2.いらない音を消す
3.見やすい画面
いままでのZenfoneと比べて、少し使いづらくなった感がありますが、設定でよりよくできます。
1.使いやすいキーボードに変更
キーボードは使い慣れたものがよいので、変更します。
おすすめはGoogleの「Gboard」
ストレスなく使えます。
すでに入っているのはずなので、切り替えるだけでOKです。
※人気の「Simeji」は名前が日本語なのでだまされがちですが、情報を抜き取る中華製なのでダウンロードしてはいけません。
キーボードを切り替えます。
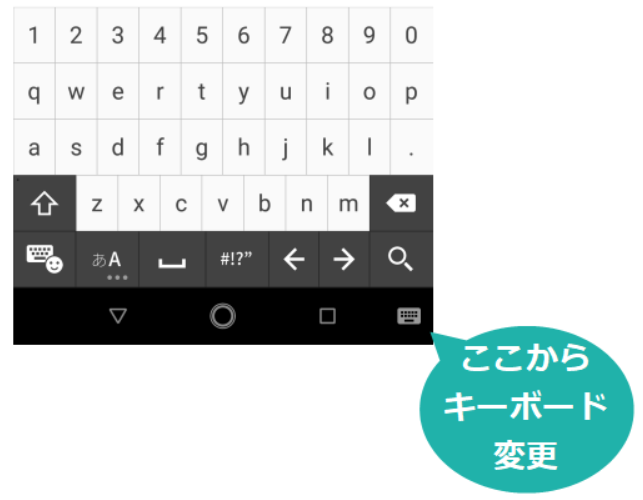
文字入力のキーボードが出てきたら、
右下のキーボードのアイコンをタップすれば変更できます。
さらに英数字はパソコンのキーボード配列が便利。
「システム」-「言語と入力」ー「ソフトウェアキーボード」ー「Gboard」ー「言語」ー「日本語12キー」ー「英字入力はQWERTY」で切り替えできます。
日本語入力方法は「12キー」が早く入力できるのでおすすめです。
以前は「GODAN」も使っていましたが、現在は「12キー」で落ち着きました。
2.いらない音を消す
このスマホは音が大きいので、全体的にボリュームを下げて使うのがいいでしょう。
その他、動作音と、音声入力の検索結果を読み上げない設定にします。
動作音
「設定」ー「音」ー「詳細設定」
「その他の音やバイブレーション」の5つはすべてOFFで良いでしょう。
音声入力の検索結果を読み上げない
音声で入力は便利でよく使うのですが、音声で検索をするときに、検索結果によってはその内容を勝手に読み上げてしまいます。
以前のAndoridであれば簡単に防ぐことができたのですが、現状の解決策は検索窓を変更することで防ぐことができます。
1.ホームの画面の開いているところを長タップ
2.「ガジェット」を選択
中ほどにある「Chromeで検索」これを長タップしてホーム画面に引きずってきます
3.はじめからある検索窓を長タップで画面上に出てくる「削除」の上に移動して、削除する

3.見やすい画面の設定

使いやすい設定の最後、画面の使いやすさでは、さらに次の5点で紹介します。
▶文字を大きく
▶目にやさしく
▶使っている時にスリープしにくく
▶スリープのON/OFFを楽に
▶バッテリーの残りを分かりやすく
▶文字を大きく
画面が大きいのはいいのですが、画面いっぱいに小さい字で埋めるよりは、少し字を大きくして、画面を移動すれば早く理解できます。
「設定」ー「ディスプレイ」ー「フォントサイズ」
▶目にやさしく
脳を刺激するブルーライトを抑える設定です。
以前のZenfoneにはブルーライトの言葉があったのですが、今回はより分かりやすくか、読書灯という言い方をします。
「設定」ー「ディスプレイ」ー「ステータス」
さらに下の「輝度」で、ブルーライトの量を調整できます。
またブルーライトを弱めると暗く感じるので、「設定」ー「ディスプレイ」ー「明るさのレベル」も合わせて調整するといいでしょう。
▶使ってるときはスリープしにくく
スリープ時間を過ぎても、画面を見ているとスリープしなくなります。
仕組みは書いていないのですが、試したところカメラに顔が映っているかどうかで判断しているようです。
「設定」ー「ディスプレイ」ー「スマートスクリーン」
▶スリープのON/OFFを楽に
画面の何もないところを2回タップすると、スリープします。
またスリープ状態から同じように、2回タップで復帰します。
「設定」ー「システム」-「拡張機能」ー「ZenMotion」でONにする
▶バッテリー残りを分かりやすく
バッテリーの残りをパーセント表示にします。
このことで一日の終わりに、バッテリー残の推移が分かりやすくなり、バッテリーの劣化に早く気が付きます。
これで慌てて次のスマホを探さなくて済みます。
「設定」-「電池」-「電池残量」
もしまだ持っていないのなら、価格チェック!
おすすめの記事
あらためてZenfoneを、買ってよかったと満足できます。

キャンペーンに騙されない、ずうっと払うインターネットの最安値はこちらです。

関東関西の安い電力会社ランキングを随時更新でお届け。

ワンランク上のエアコンをお手軽価格で。ちょっと不安をキッチリ解消します。


コメント